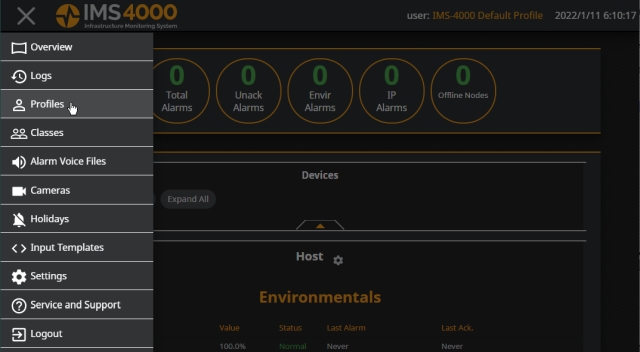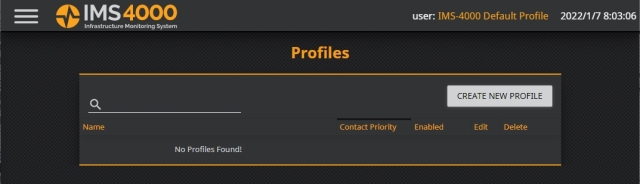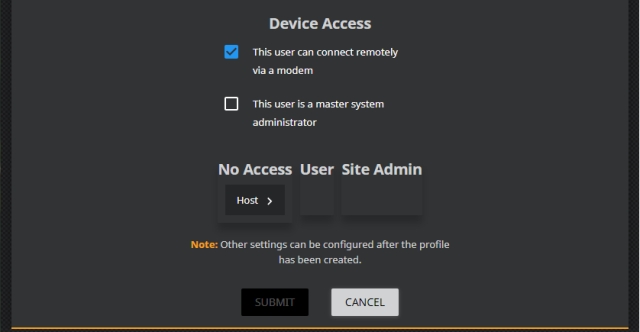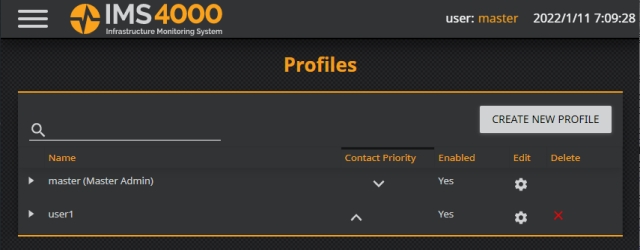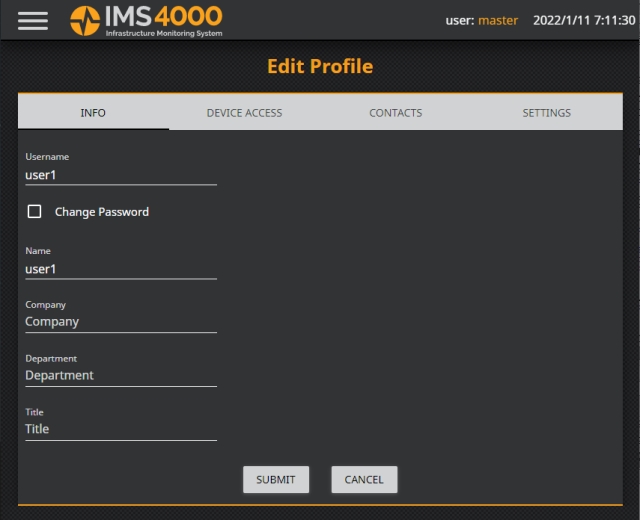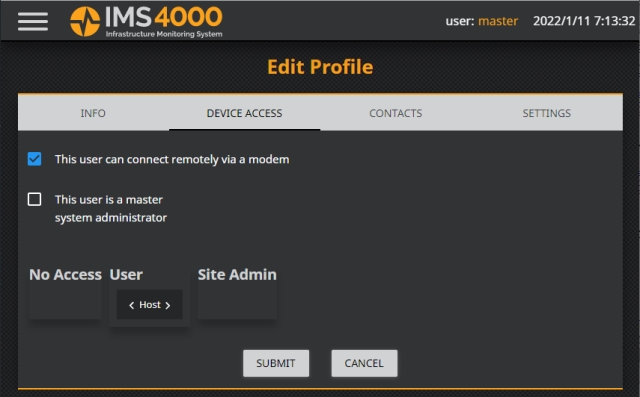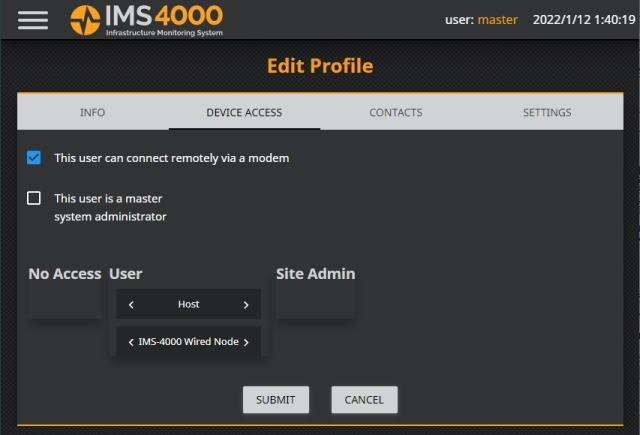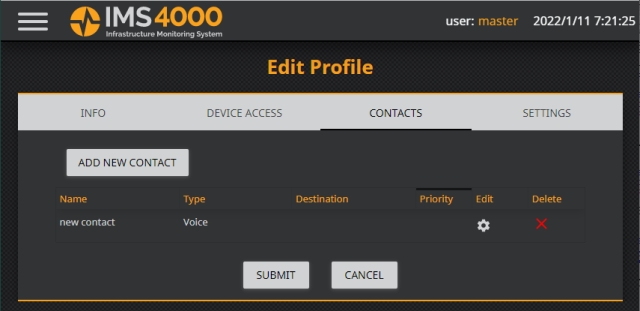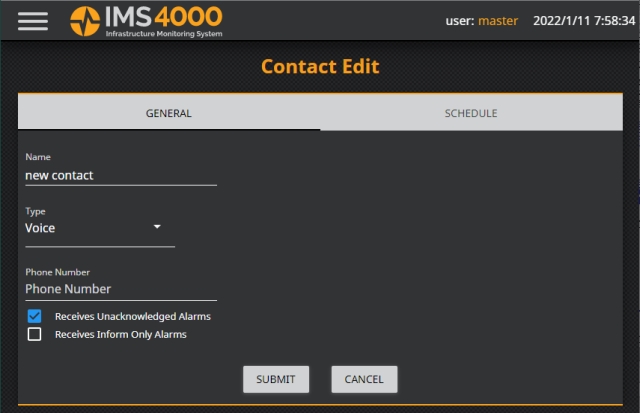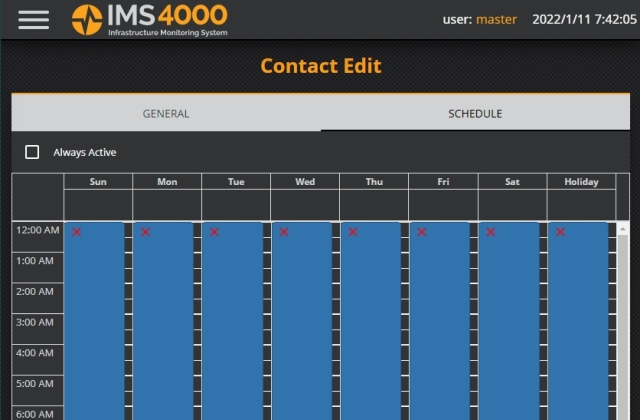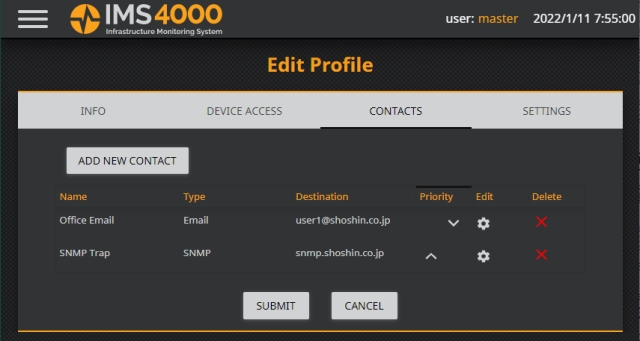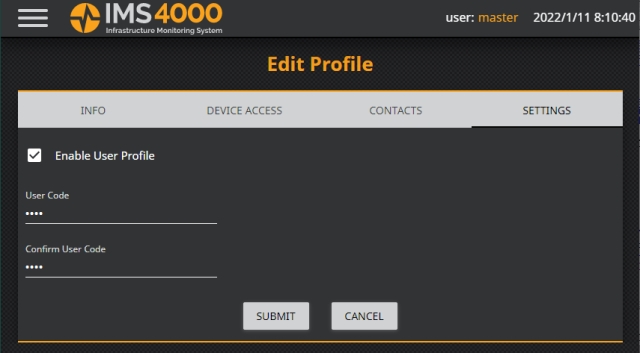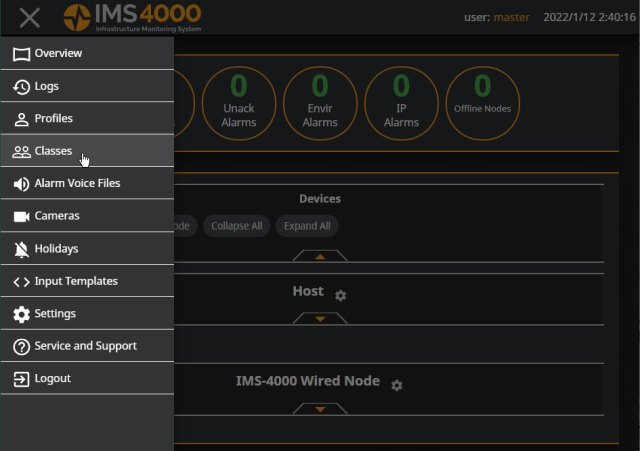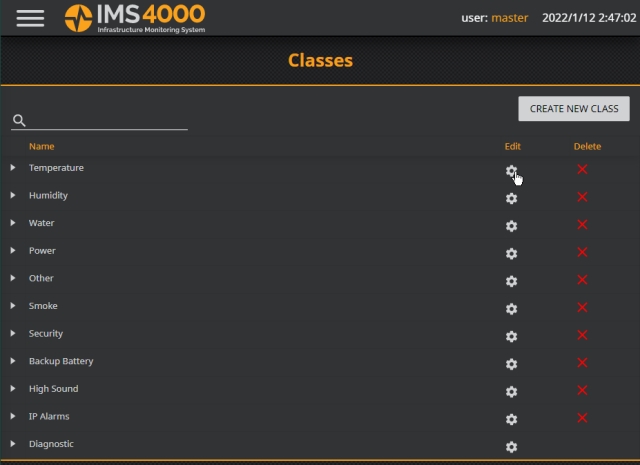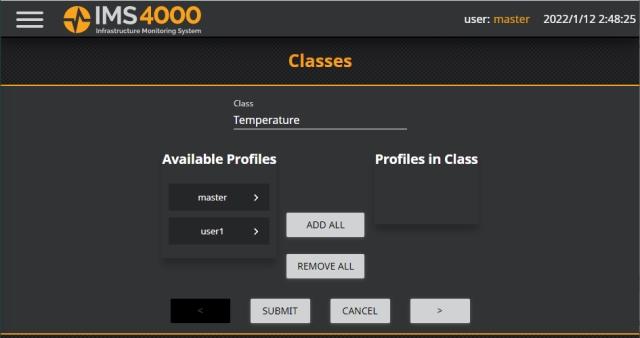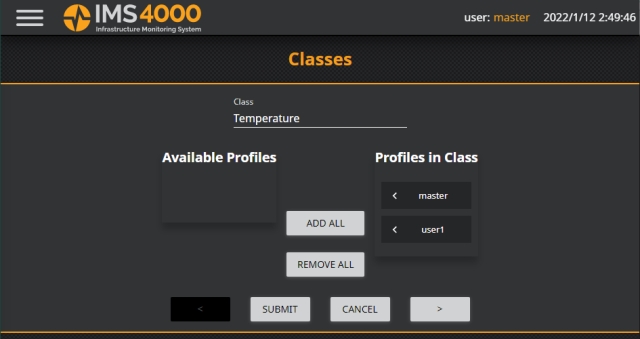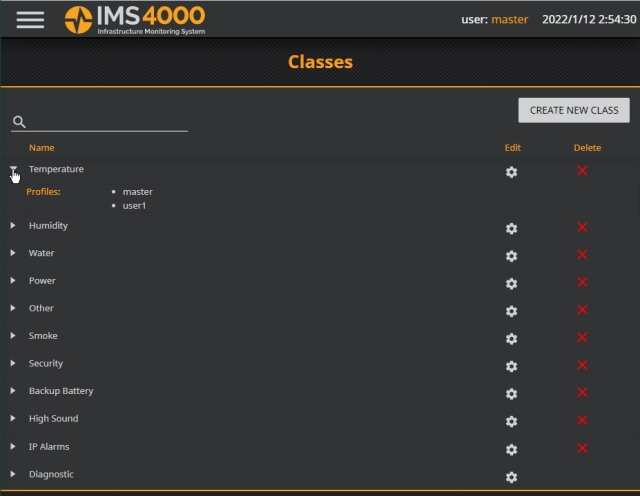| センサフォーンIMS-4000E ユーザープロファイルの追加 | |
| 情報システム営業部- IMS-4000E TOP -お問い合わせ-資料請求フォーム |
Sensaphone 環境監視システム IMS-4000E |
|
ユーザープロファイルの追加 |
|
温度,湿度,侵入,火災,音, 水漏れなどの遠隔監視と自動通報 センサフォーン IMS-4000 株式会社 昌新 情報システム営業部
IMS4000Eにログインして,左上の三本線をクリックし,プルダウンからProfilesを選択します.
Profilesページが開きました.CREATE NEW PROFILE をクリックして,新しいプロファイルを作成します.既存のプロファイルを編集するのであれば,Name 欄にプロファイル名を入力します. ここでは新しいプロファイルを作成しますから,CREATE NEW PROFILE ボタンをクリックします.
Profile Creationのページが開きますので,ここで新しいユーザーを登録します. Name 名前, Company 社名, Department 部署, Title 役職は,IMS4000Eが送信するリポート上で,ユーザーを識別するために使われます.
最初に作成するユーザーは Master System Administrator でなければなりません.まず Master System Administrator のチェックボックスにチェックを入れたユーザーを作成して Submit し,そのアカウントでログインし直してから他のユーザーを作成します.Master System Administratorを選択すると,次のメッセージが表示されて仮の主管理者である Admin は使えなくなります.後ほど,仮の主管理者(Admin)が必要になったときはシリアルポートからログインして,メニューから"Enable default Master Administrator Account (temporarily)"を選択して仮の主管理者を有効にしてください. Device Access の項目では,このユーザーがモデムを使ってログインできるようにするか,またシステム全体のアドミン権限を与えるかどうかのチェックボックスがあります.システム全体のアドミン権限を与えない場合は,No Access か User か Site Admin かいずれかの下に <Host> をドラグします. パスワードは10文字以上でなければなりません.必須な項目に入力するとSUBMITボタンを押せるようになります. Master Admin (master) とユーザー (user1) を作成すると次のように表示されます.Edit の 歯車アイコンをクリックすると編集画面が開きます.
Edit Profile の画面が開き,そのユーザーについて変更を行えます.INFO, DEVICE ACCESS, CONTACTS, SETTINGS のタブがあります. INFOタブでは基本的なユーザープロファイルを設定変更できます.
DEVICE ACCESS タブです. 一般のサイト管理者(Site Admin.)やユーザー(User)は,彼らにアクセスを許すHostやNodeを選択します.アクセスを許されたホストやノードの機能の内,どの機能にアクセスをできるかを設定するのが Class の設定です. ホストに対してどの権限を与えるかを設定します.
以下の例では一般ユーザーのアクセス権限を与えています.ここでは Host だけが表示されていますが,ノードが接続されているとそれらも表示されます.
接続するノードがあると,複数のデバイスが表示されます.ここでは、このユーザーにこのホストとノードの両方にユーザーレベルのアクセス権限を与えています.
CONTACTタブです. CONTACTタブでは,異常発生時にコンタクトする方法やスケジュール(夜間はコンタクトしないなど)を設定します.
ADD NEW CONTACTをクリックすると Contact Edit 画面が開きます. GENERAL タブでは新しいコンタクトを作成できます.Typeでは通知の方法を選択できます.方法には,音声,ポケベル,ファックス,電子メール,SNMPなどがあります.また通知するアラームの種類、Unacknouledged Alarmを受け取るか,Inform Only Alarmを受け取るかなどを設定できます.
SCHEDULE タブで Always Active のチェックを外すと,通知する時間を設定できます.勤務時間外に通知を受け取らない場合などに使います.
SETTINGS タブです. ここでユーザーコードを設定します.
設定を終えたら SUBMIT ボタンをクリックします. 以上で通知を受け取るユーザーが作られました.次のステップとして Class の設定を行います.クラスではこのユーザーがアクセスを許されたホストやノードの機能の内,どの機能にアクセスを許すかを設定します. クラスの設定のページを開くにはメインページのプルダウンから Class を選択します.
クラスのリストが表示されます. 温度のクラスをユーザーに割り当てるには,温度 (Temperature) の行の歯車アイコンをクリックします.
ADD ALL ボタンですべてのユーザー,この場合 master と user1 をこのクラスの通知先に加えることもできます.
SUBMIT ボタンをクリックします. 変更が保存され Classesのページに戻りました. Temperature の項目をクリックすると master と user1 がこのすらすの通知を受け取ることがわかります.
以上の操作で,温度(Temperature)クラスの通知を受信するユーザー user1 が作られました. 次に通知するアラームの設定を行います. |