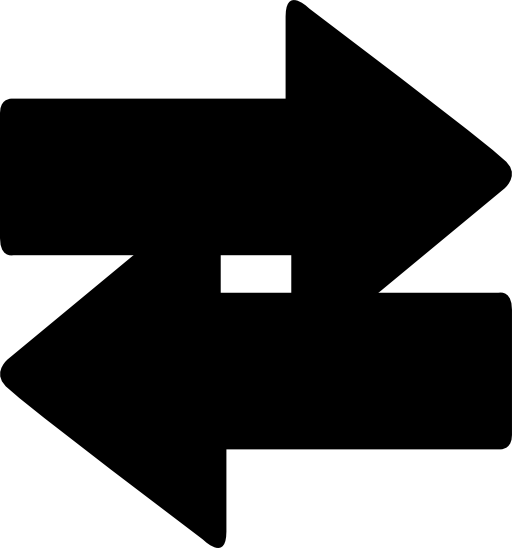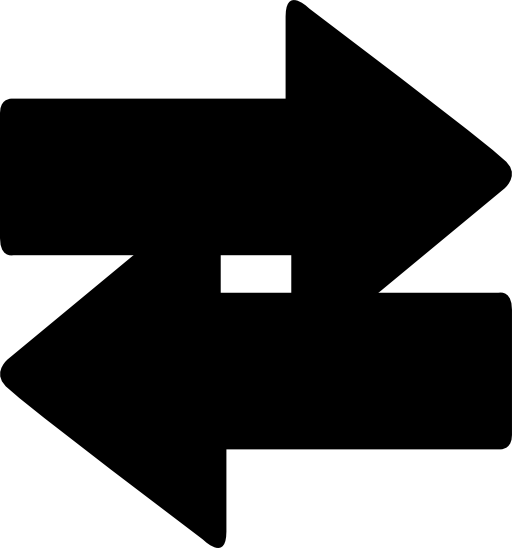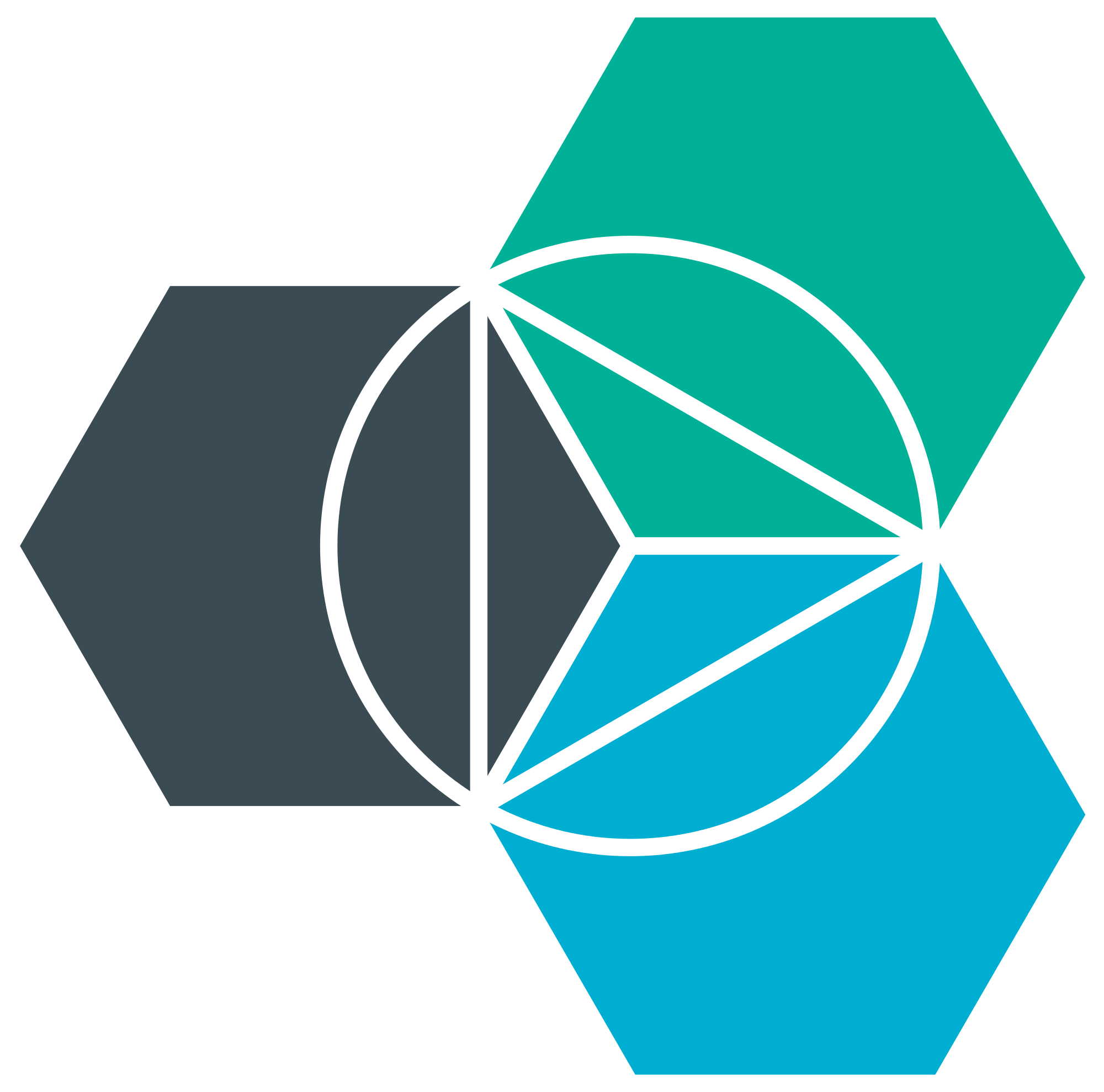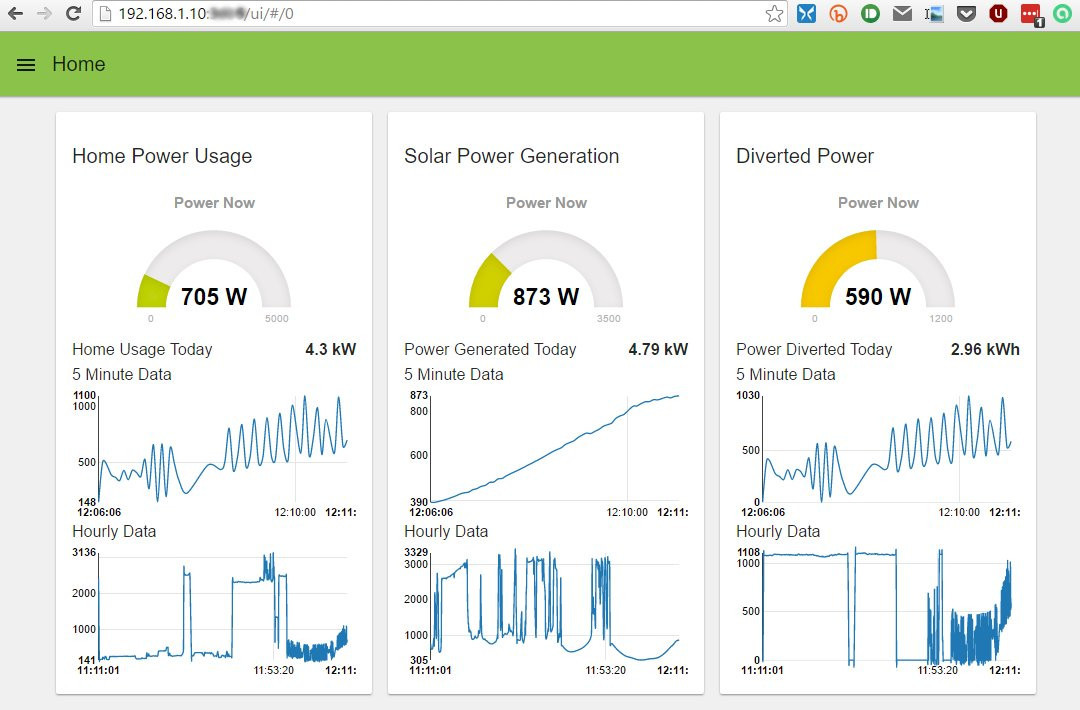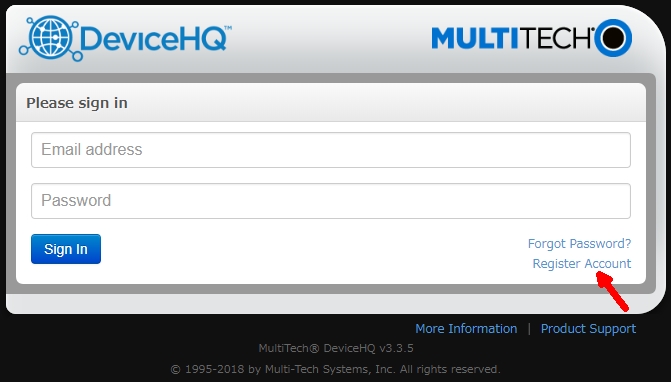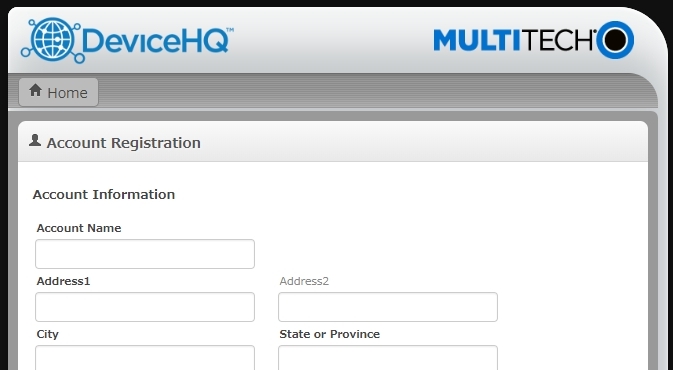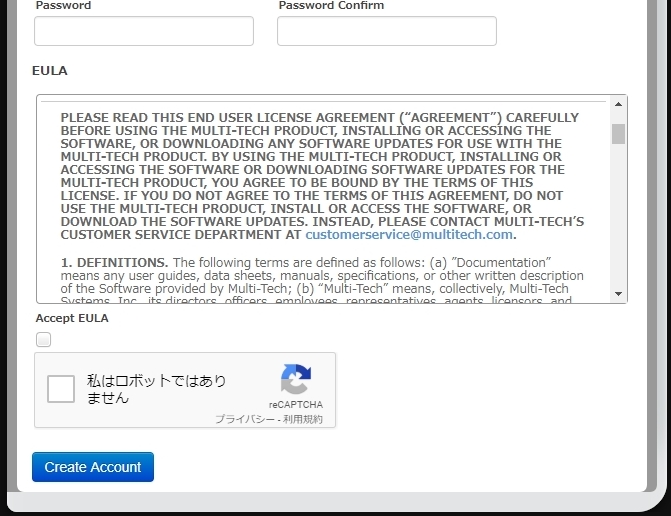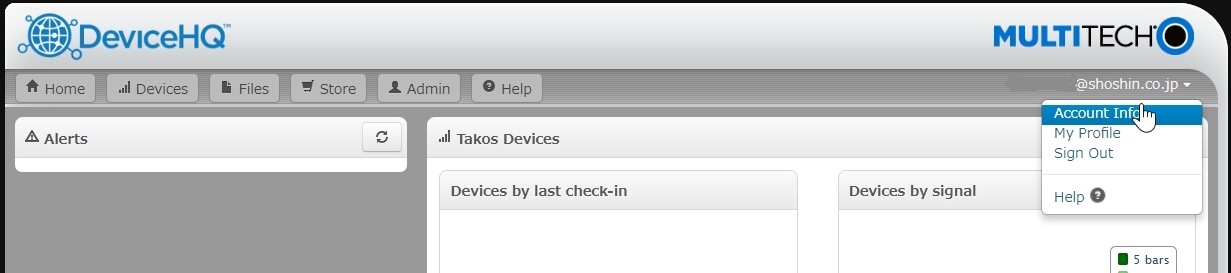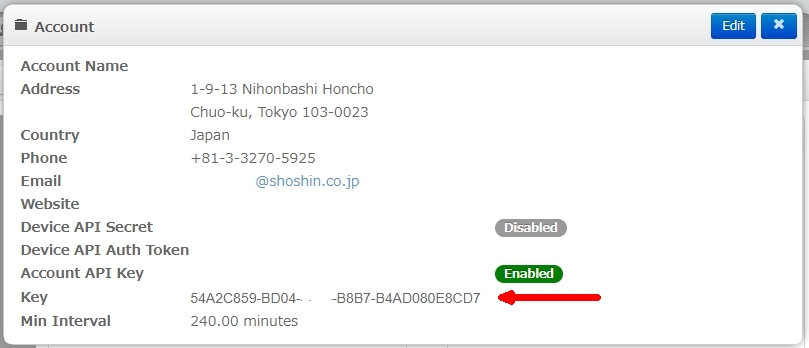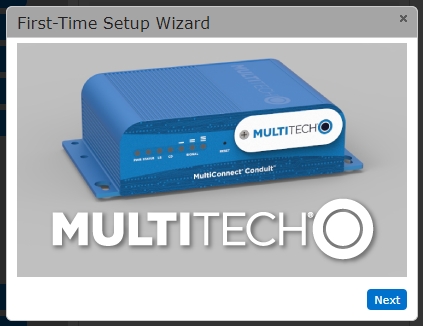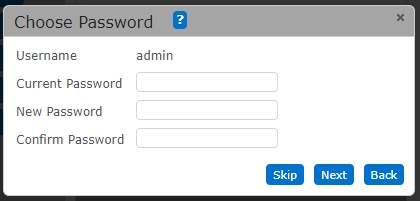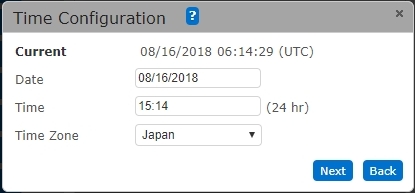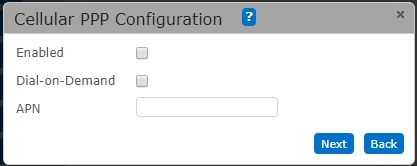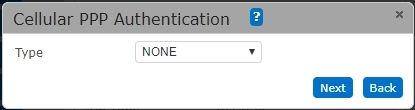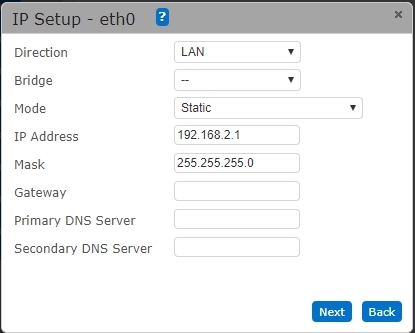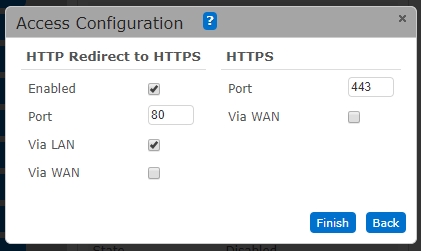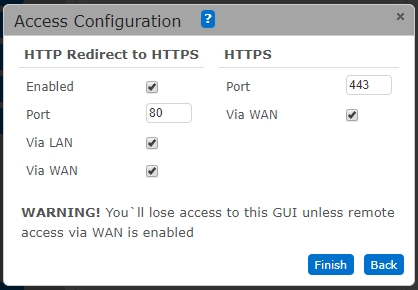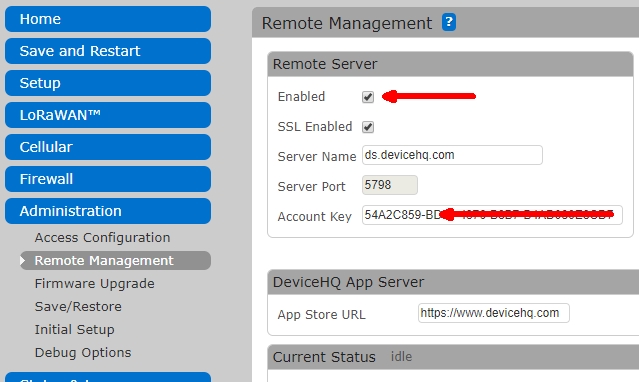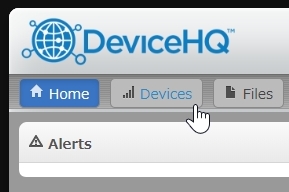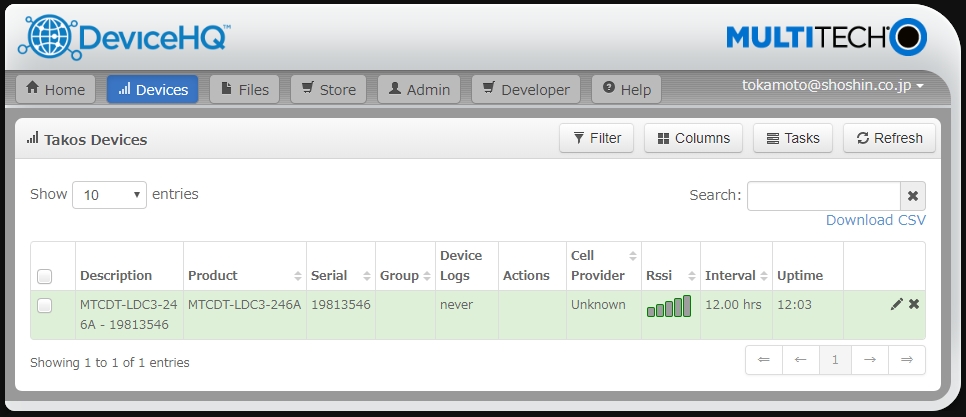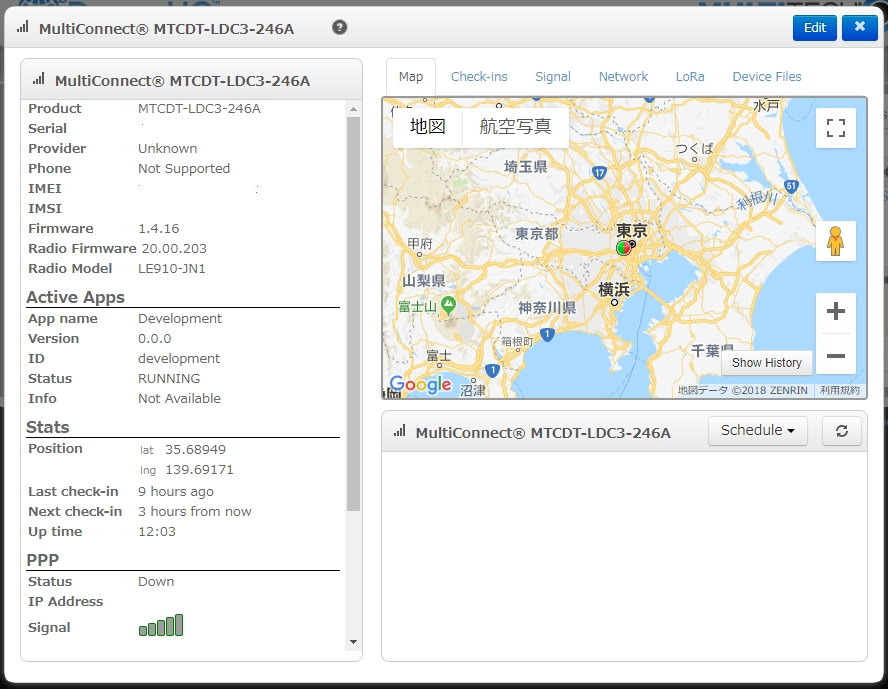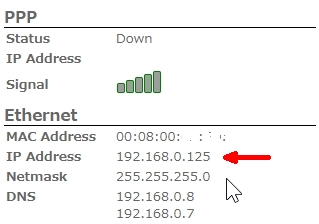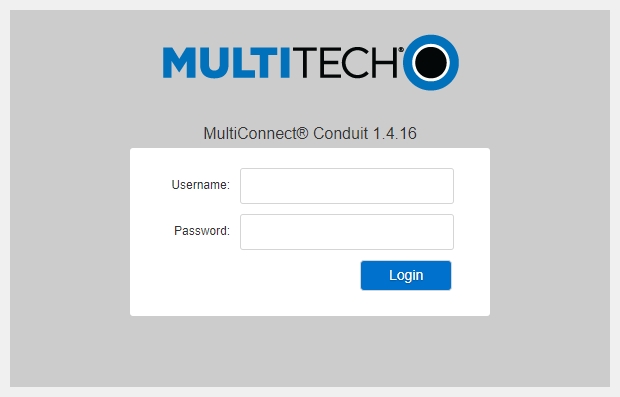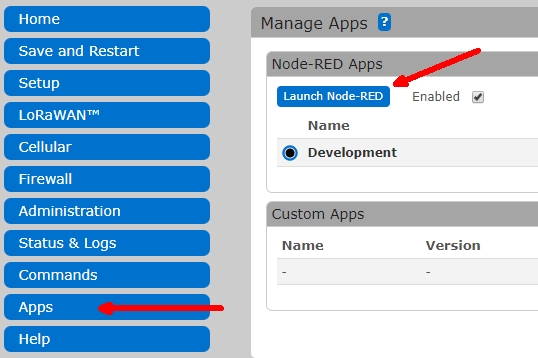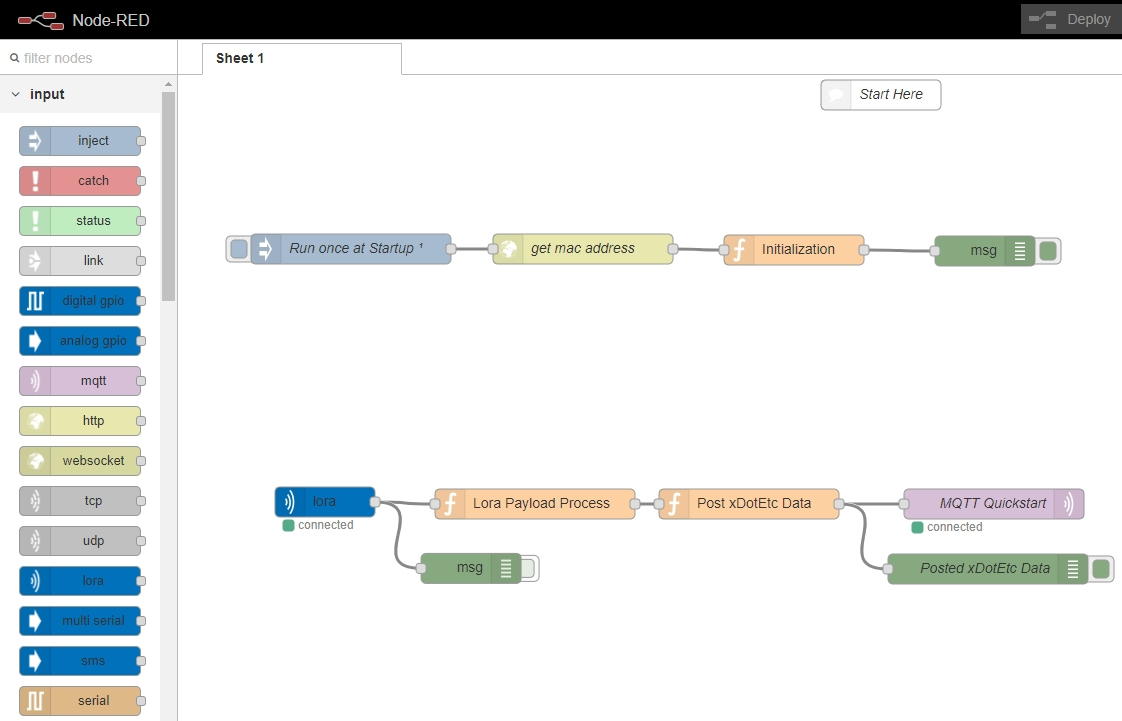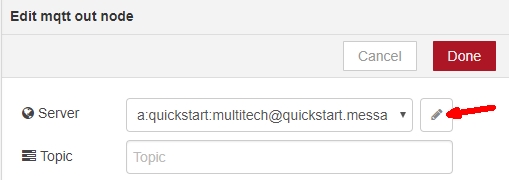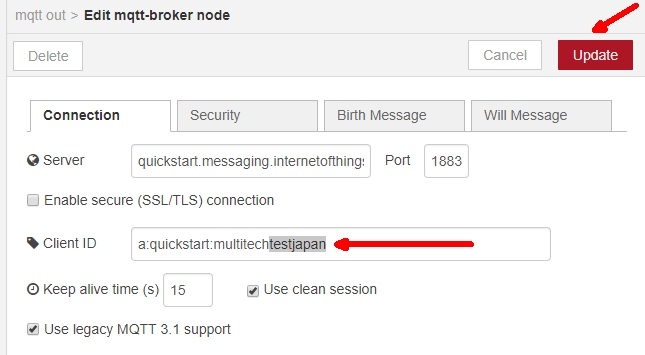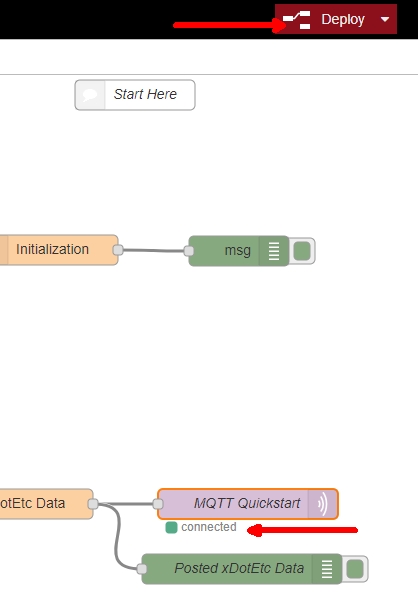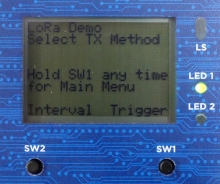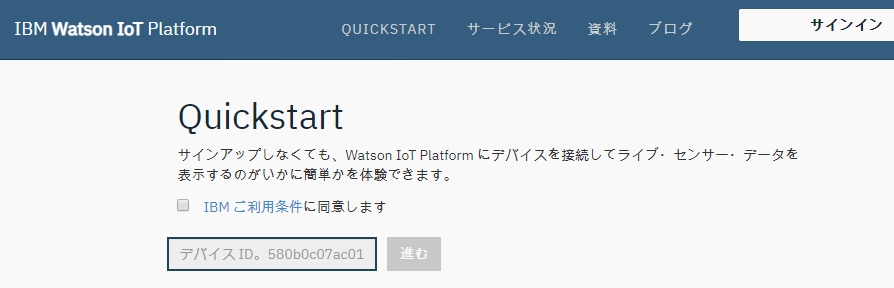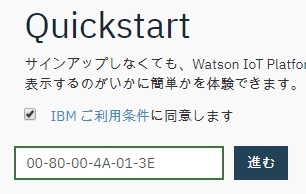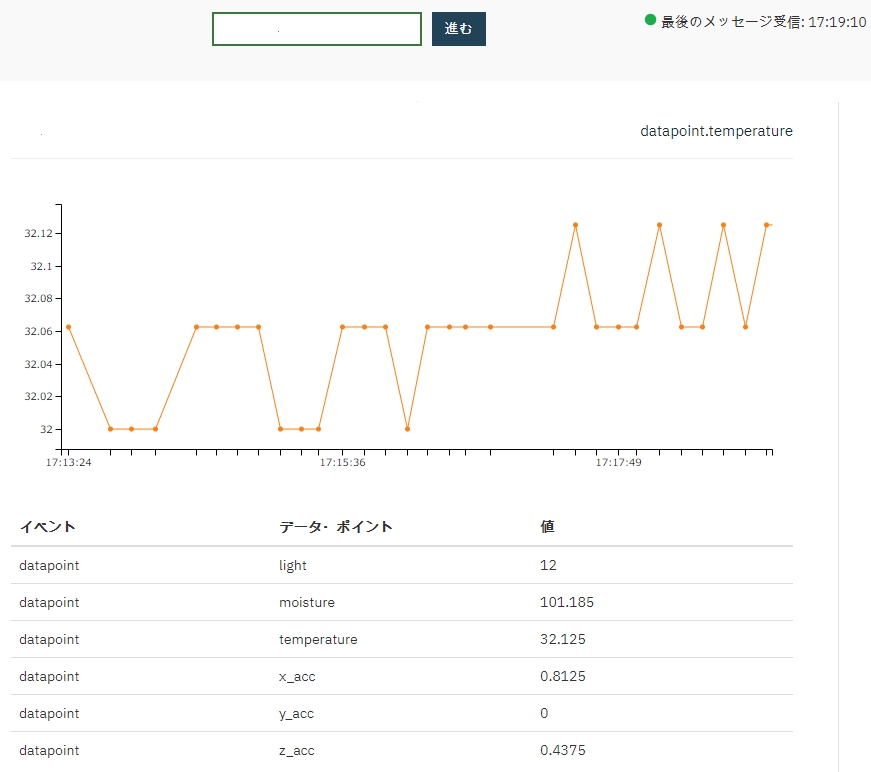マルチテック LoRa スターターキット クイックスタートガイド |
|
LoRa® テクノロジ |
|||||||||||||||||||||||||||||||||||||||||
|---|---|---|---|---|---|---|---|---|---|---|---|---|---|---|---|---|---|---|---|---|---|---|---|---|---|---|---|---|---|---|---|---|---|---|---|---|---|---|---|---|---|
スターターキットの箱を開けて10分でエンドノードのデータをIBMクラウド上に見える化しますAug 09, 2018LoRa スターターキットには、各種センサーを持ったエンドデバイスである mDot Box や LoRa ゲートウェイ Conduit (コンジット)が含まれており、これらは工場出荷時に通信に必要な設定をすませていますから、簡単な操作で、センサーデータをクラウド上で見える化できます。ここでは LoRa エンドデバイスである mDot ボックスからクラウドまでの下図の示すシステムの設定を行います。 キットには mDot や xDot のエンドデバイスも含まれており、これらも参加させることができます。 LoRa スターターキットの他にPCを1台とインターネット環境を用意します。 LTE モデルの LoRa ゲートウェイを使用する際は LTE 通信業者の SIM (2FFサイズ) が必要になります。用意していただく PC の OS は Windows でも Linux でもウェブブラウザが使えるPCであれば何でもかまいません。
|
|
||||||||||||||||||||||||||||||||||||||||
| 詳しくは下記までお気軽にお問い合わせください | |||||||||||||||||||||||||||||||||||||||||