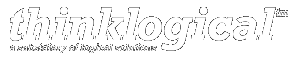| 光ファイバーによるKVM延長システム | |
| 製品の技術サポートは,本体前面に貼付された弊社シリアルラベル(www.shoshin.co.jpと記載)の内容を添えてこちらまで |
|
|||||||||||||||||||||||||||
 |
|||||||||||||||||||||||||||
VIS/EVSファームウェア更新手順
この作業を開始する前に,TX(送信機,ホスト側)とホスト間のUSB接続をすべて外してください.
この文書においてTXはホスト側に接続されるユニット.RXはモニタ・キーボードを接続する遠隔ユニットを表します. 背面パネルの表示は,ハードウェアのバージョンにより2種類あります. この手順書では新しいバージョンの表示を“”で,オリジナルのバージョンの表示を [ ] で表しています. 注意: VIS-1 と VIS-5 TXのファームウェアアップグレードを行う前に: CNTRLポートのファームウェアが以下のものの場合,下記の手順 8 と 9 を事前に実施してください: V2.50 VIS-1 TX V1.50 VIS-5 TX ファームウェア更新プログラムは,Windows(2000 と XP)の上で実行でき, USB ポートを使って KVM Xtender 製品のファームウェアを更新します. インストール上の問題: このソフトウェアをインストールする上で遭遇するかもしれない問題については,次の Microsoft も認識しており,次のサイトに記載されています. http://support.microsoft.com/default.aspx?scid=kb;en-us;191096 下記の方法でインストールできない場合は,次のファイルを参照してください. http://support.microsoft.com/default.aspx?scid=kb;en-us;290887 VBRun60sp6.exe を選択するリンクをクリックします. Download を選択して,ダウンロードしたファイルを実行し,指示に従います. ファームウェアとロード用ツールのダウンロード: USB Firmware Update Programとファームウェアは次のサイトからダウンロードできます. ftp://ftp.thinklogical.com/visualization/updates/ (ファイル名は KmDownloadVxx.zip になっています.常に最新版を使用してください.) 適当なディレクトリにダウンロードしたZIPファイル (Firmware.zip と KmDownloadVxx.zip) を展開します.常に最新版をダウンロードして使用してください.
KmDownloadVxxx.zipファイルには,ファームウェアのロードに使うツールが入っています. ロード用ツールのインストール: KmDownloadVxx.zip を展開すると次のファイルが出てきます. KM_Dow1.CAB
KM_Dow2.CAB ProgInstruct.txt setup.exe SETUP.LST Setup.exe を実行し,指示に従いインストールします. また,ProgInstruct.txt には,ファームウェア更新の手順が書かれています.ProgInstruct.txt を必ず読み,本文書と食い違いがある場合は,ProgInstruct.txt の記述を優先してください. 作業手順: 次のようなワークシートを用意してから作業を開始します.
TX シリアル番号(前面パネルの白いラベルに表示) RX シリアル番号(前面パネルの白いラベルに表示)
なんらかの異常が認められた場合は,TX と RXのシリアル番号と,更新前と更新後のバージョン番号を添えて下記までお問い合わせください. 以上 |
|||||||||||||||||||||||||||
|
2007年8月23日更新 2005年8月17日更新 |
|||||||||||||||||||||||||||
|
株式会社 昌新 情報システム営業部 IS@shoshin.co.jp 電話:03-3270-5926 |
|||||||||||||||||||||||||||