| XPort インストーラソフトウェア 画面集 | |
| 情報システム営業部 - Lantronix-XPortデバイスサーバ-XPortインストーラ-お問い合わせ-資料請求フォーム |
あらゆるシリアル機器をネットワークに接続す る
Lantronix XPort マイクロデバイスサーバ
 | |||
|
LANTRONIX Xport Installer Xport用インストール設定ユティリティ Xport Installer のWindows上の動作には,.NET Framework がインストールされている必要があります.お使いのPCに.NET Frameworkがインストールされていることを確認し,もしインストールされていない場合は,Microsoft社のサイトからダウンロードして,インストールしてください. http://www.microsoft.com/japan/msdn/netframework/ |
|
ダウンロードしたファイルの中からXPortInstallerSetup.msiをクリックすると,セットアップウィザードが起動します. 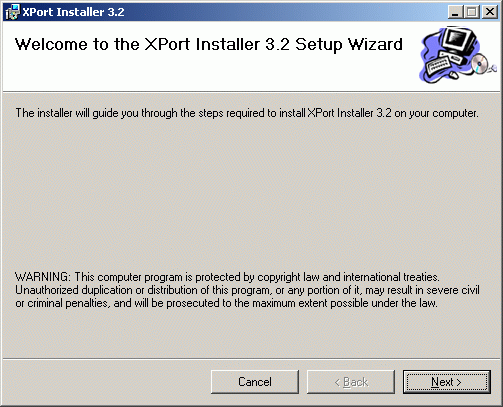 インストール先フォルダが適当であれば NEXT ボタンをクリックします.もし,お使いのPCのすべてのユーザーがXport Installerを使われるのであれば, Everyone のラジオボタンにチェックをつけてください. さもなければ Just me のラジオボタンをクリックします. 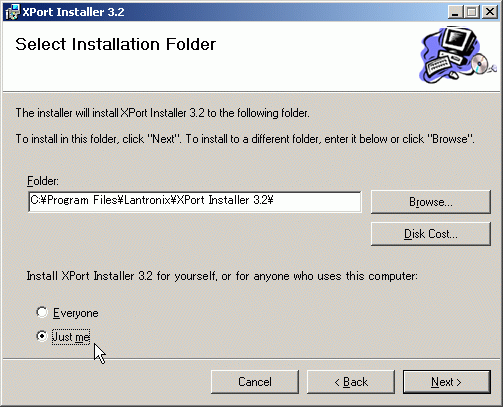 インストールすることを確認します.Nextボタンをクリックするとインストールが始まります. 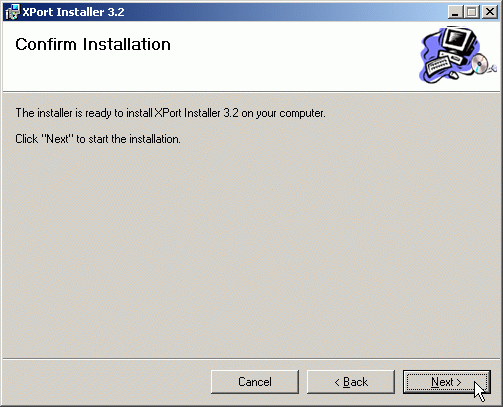 XPort Installerがインストールされました. Close をクリックするとインストールを終えます. 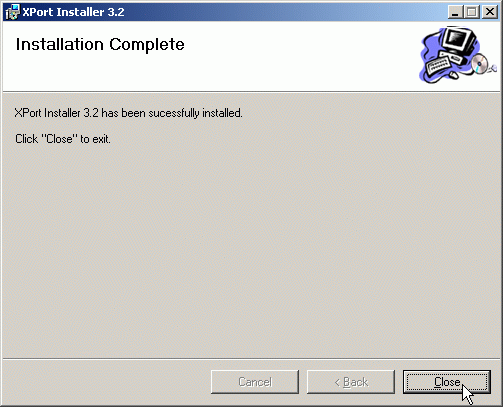 スタート > すべてのプログラム > Xport Installer からXport Installerを起動します.次の画面が表示されます. 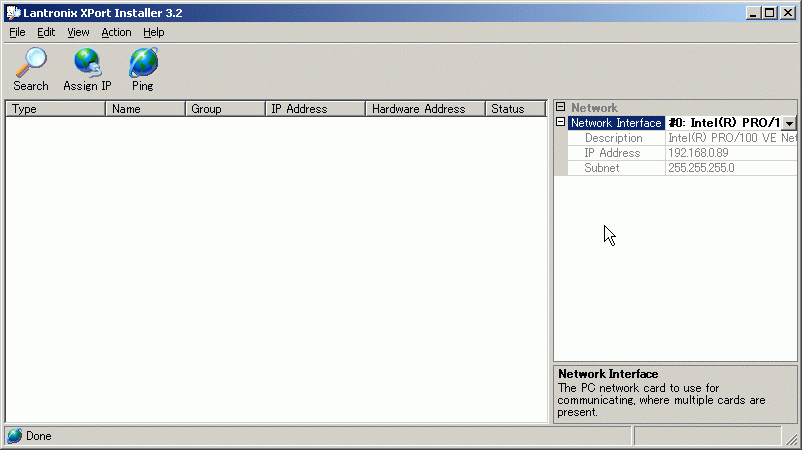 右側のペインを広げるとネットワークへのインターフェースカードの情報が広くなり,設定されているIPアドレスなどを読むことができます. 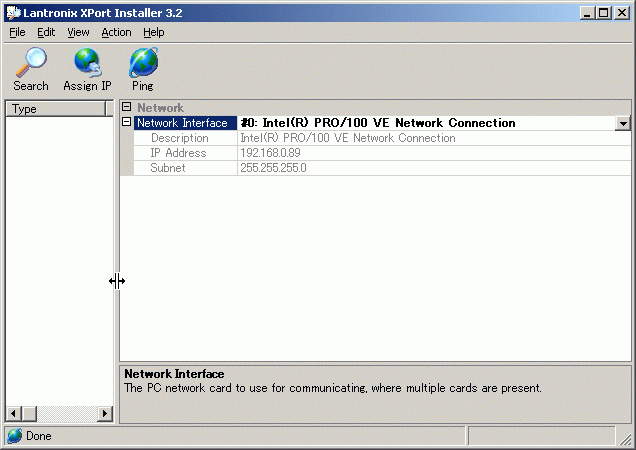 PCのネットワークインターフェースの状態がわかりましたので,次に仕切りを右に移してデバイスの情報が大きく表示されるようにします. 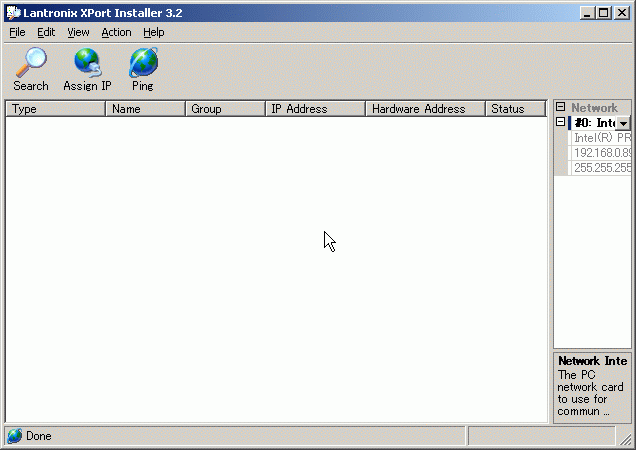 Search サーチボタンをクリックすると,同一ネットワーク上のXPortを検索します.ユニットが見つかると下のように表示します.この例では,DHCPによりIPアドレスが割り付けられています. 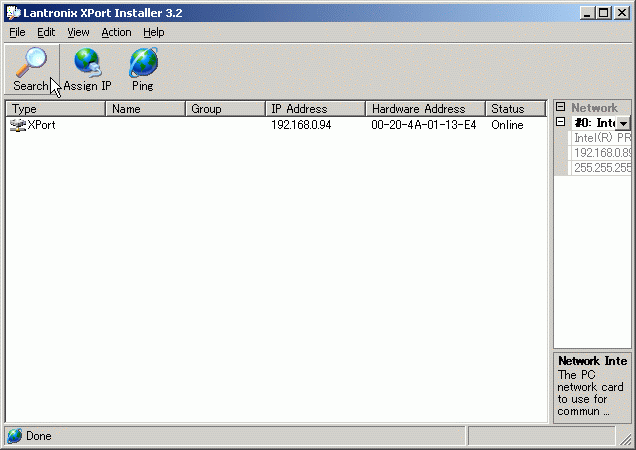 表示されたXPortをクリックすると,右側のペインにそのXPortの設定内容が表示されます. 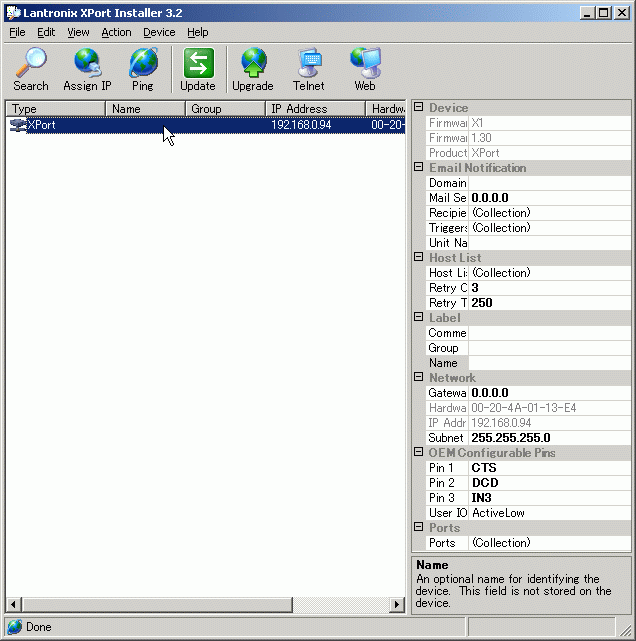 Assign IP (IPアドレスの割付)ボタンをクリックして,スタティックにIPアドレスを設定することができます. 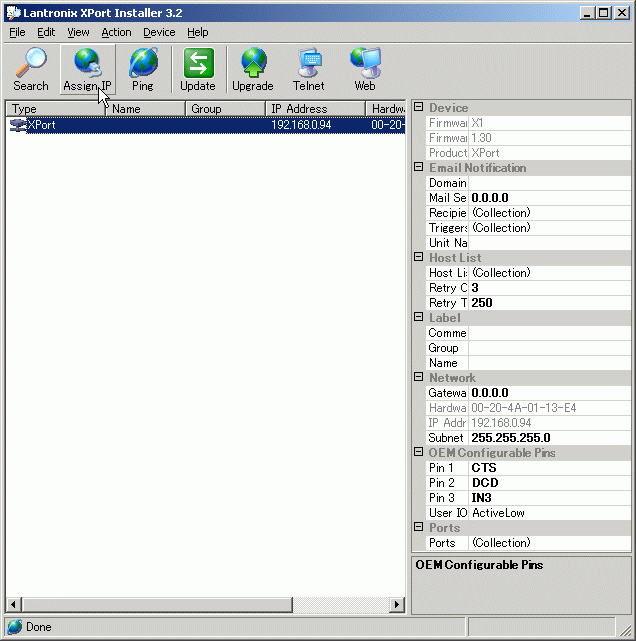 Assign IP Addressのダイアログが開きます.下の欄に設定するIPアドレスを入力して,OKボタンをクリックすると,IPアドレスはXPortに書き込まれます. 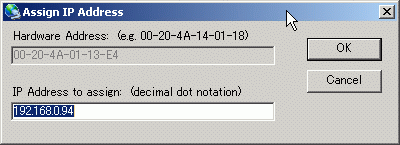 Pingボタンをクリックすると,選択したXPortにpingパケットをUDPで送ることができます. 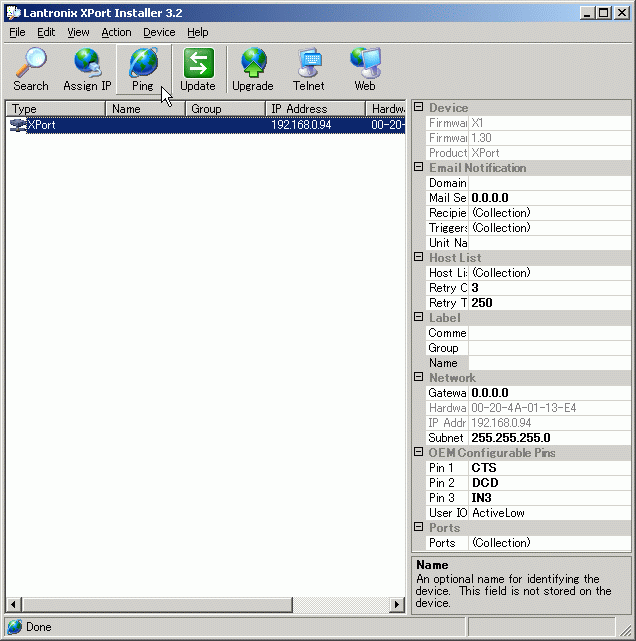 Ping Deviceのダイアログが表示されますから,Pingボタンをクリックしてください. 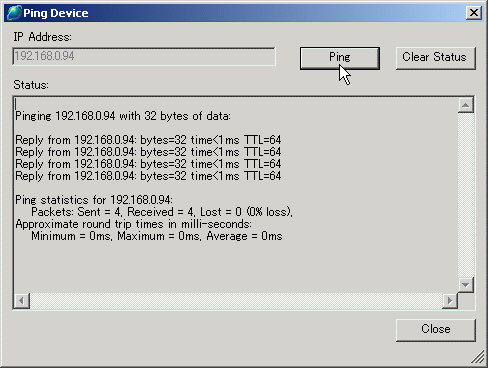 Updateボタンをクリックすると,選択したデバイスに関する情報が更新されます. 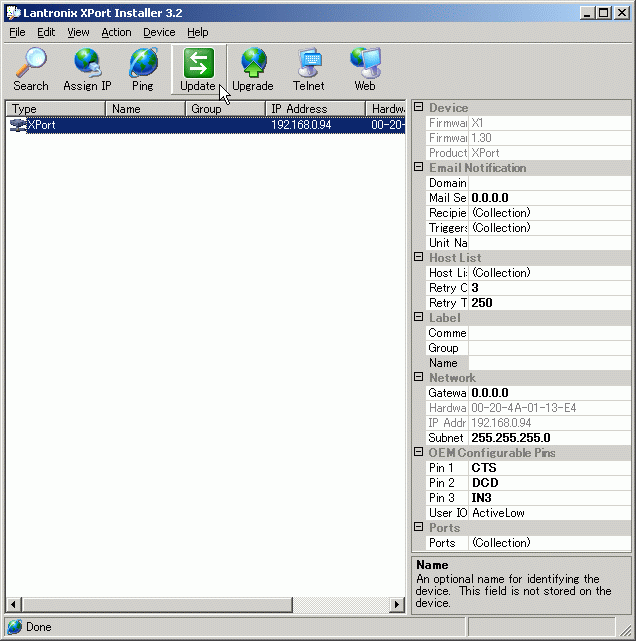 プルダウンメニューも用意されています. 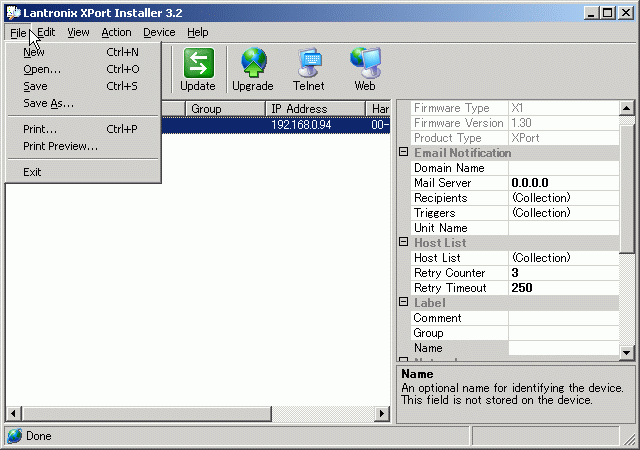 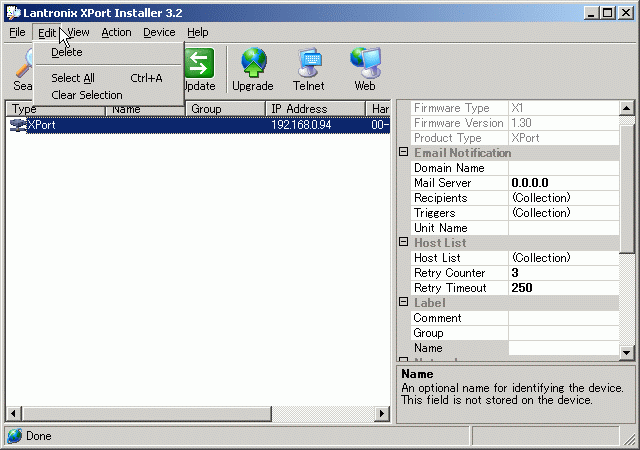 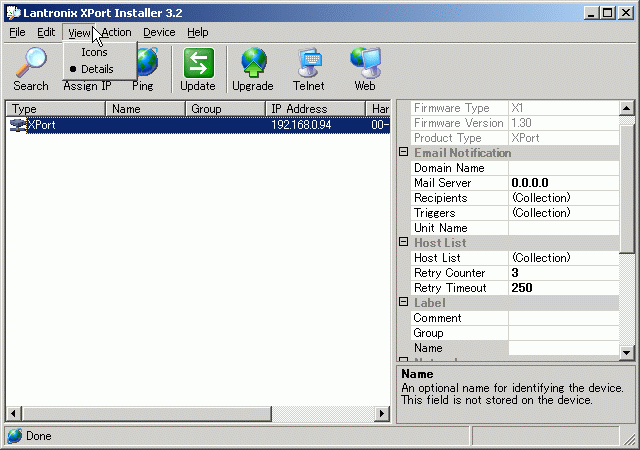 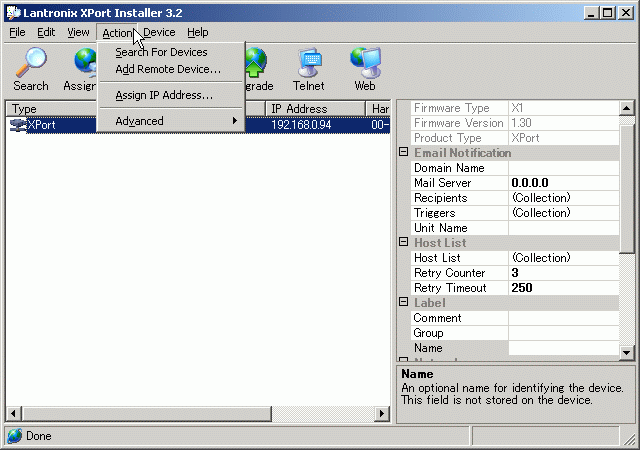 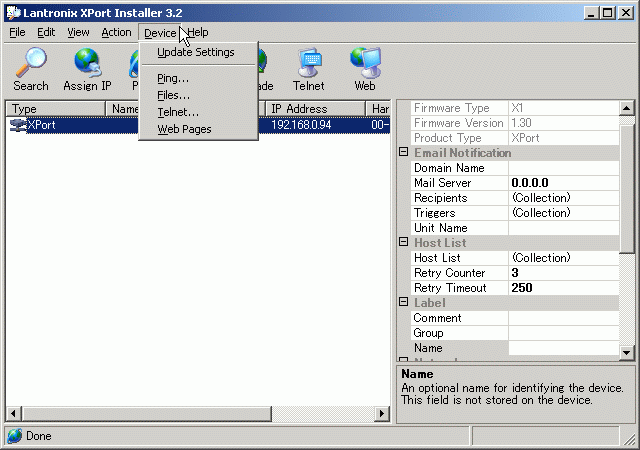 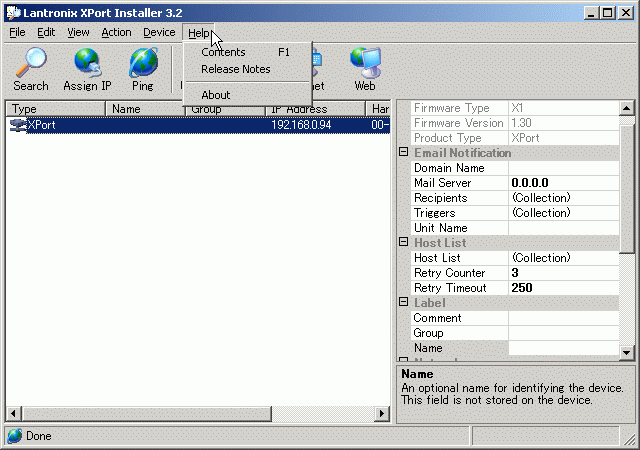 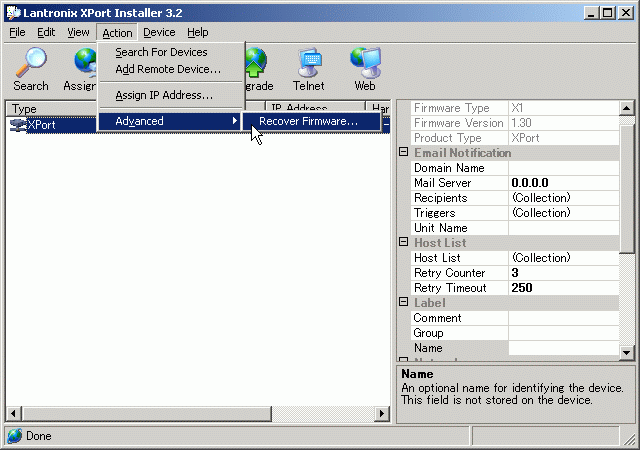 以上 |