








 |  | ||||||||
 |  |  |  |  | |||||
 |  | ||||||||
LANTRONIX デバイスサーバー インストール手順 |
|
 |
| LANTRONIX XportInstallerの使用方法 |
|
1.XportInstallerを起動すると下記の様に表示されます。
※NetworkInterfaseにご使用のPCのネットワークアダプターが 表示されている事を確認して下さい。 表示されていない場合は、ご使用のPCのネットワーク設定が、 正しくない可能性が御座います。 こちらを参考にネットワークの設定を再度ご確認下さい。 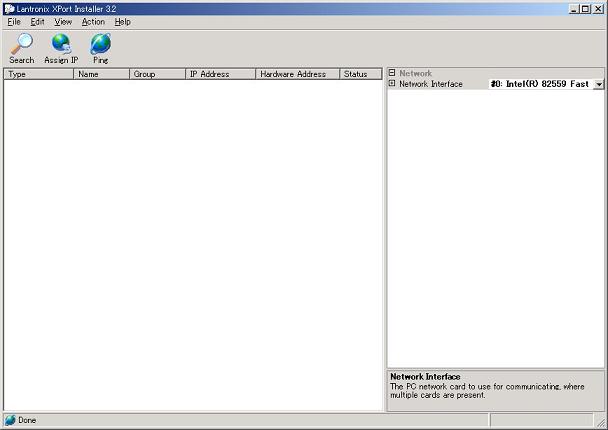 2.Searchボタンを押すと、下記の様にIPAddress、Mardwaer Address (MacAddress)が、表示されます。 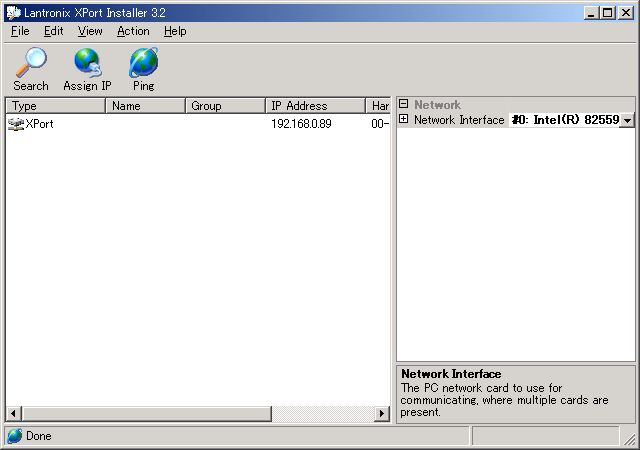 3.XportのIP Address変更方法 ①表示されているXportアイコンをクリックし、Assign IPボタンを押します。 ②Assign IPボタンを押すと、下記の様にXportのMardwaer Address (MacAddress)と現在のIPAddressが表示されます。 ③IPAddressとAssignの欄に変更したいIP Addressを入力し、 OKボタンを押す事により、XportのIPAddressが変更されます。 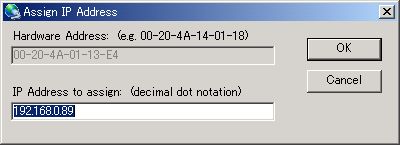 4.XportInstallerでのXportの設定変更方法 ①表示されたXportを選択すると、右の欄に現在のXportの設定内容が、 表示されます。 ②変更を行ないたい項目を書き換えます。 ③UPdateボタンを押す事により、設定変更を行なった内容が、 Xportに反映されます。 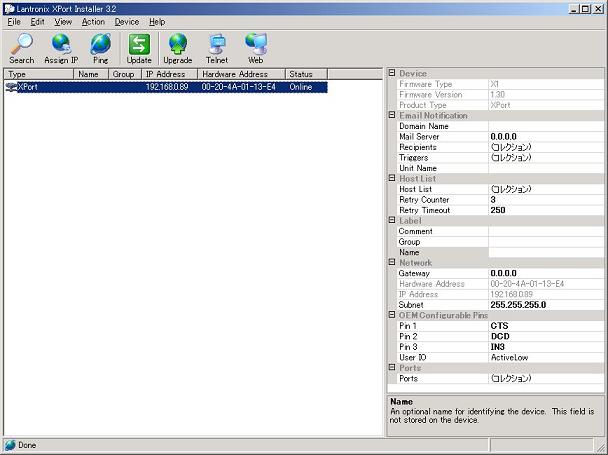 5.Telnet設定方法 Telnet接続でも、Xportの設定変更を行う事が可能です。 ①設定を行うXportを選択し、Telnetボタンを押すと、 下記の様に表示されます。 IPAddress Telnet接続を行なうXportのIPAddress Port Telnet接続を行なうXportのPort番号です。 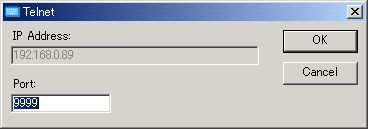 ②OKボタンを押すと下記の様にコマンドプロンプトが、表示されます。 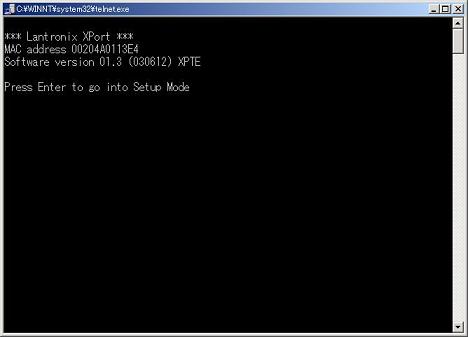 ③Enterボタンを押すと下記の様に設定内容一覧が、表示されます。 設定を行う項目の番号を入力し、設定内容を書き換えます。 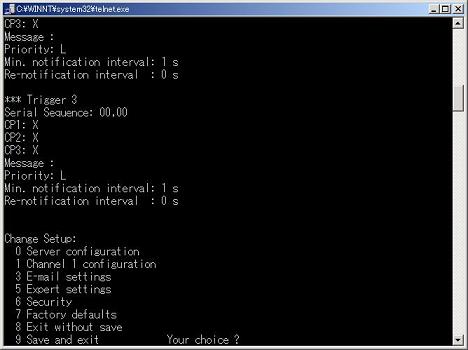 6.WebManagerの設定方法 Xportの設定変更をブラウザから行なう事も出来ます。 設定を行うXportを選択し、Webボタンを押すと、下記の様にWebManagerが、 表示されます。 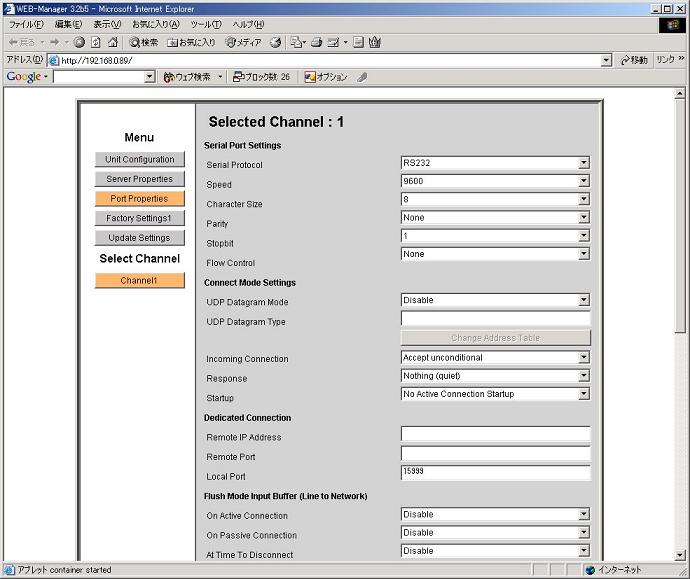 7.Pingボタンについて 接続されているXportが、ネットワーク上で通信が行なえる状態か、 確認する為の機能です。 ①表示されているXportアイコンを選択し、Pingボタンを押すと書きの様に 表示されます。 ②Pingボタンを押す事により、対象のXportにPingを送る事が出来ます。 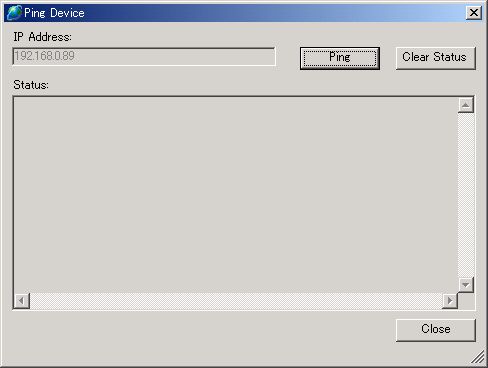 ③正常時は、下記の様にXportより応答が有ります。 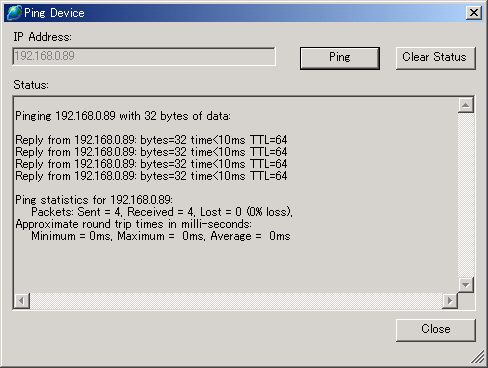 8.ファームウエアのバージョンアップ方法 ①UPdateボタンを押すと下記の様に表示されます。 ②Firmwareの右の欄にファームウエアがインストールされている場所の パスを入力します。 ③OKボタンを押すとファームウエアがXportにUPdateされます。 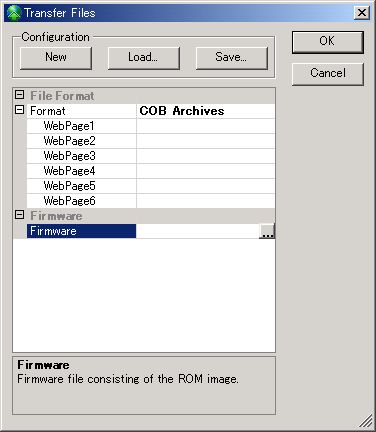 9.WebファイルのUPdate方法 ①UPdateボタンを押すと下記の様に表示されます。 ②WebPage1~WebPage5がユーザー領域です。 オリジナルのWebファイルを作成し、XportにUPdateする場合は、 WebPage1~WebPage5にUPdateします。 ※WebPage6は、WebManagerが使用する領域です。 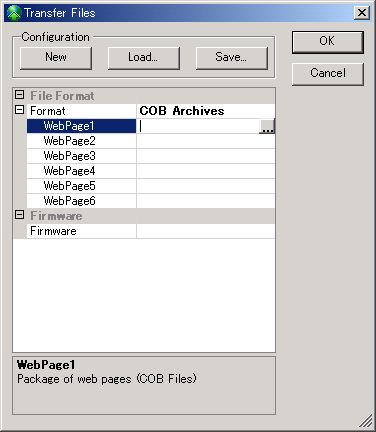 |
|
|
 |